Keyboard Maestro でウィンドウを簡単に移動とリサイズさせる方法
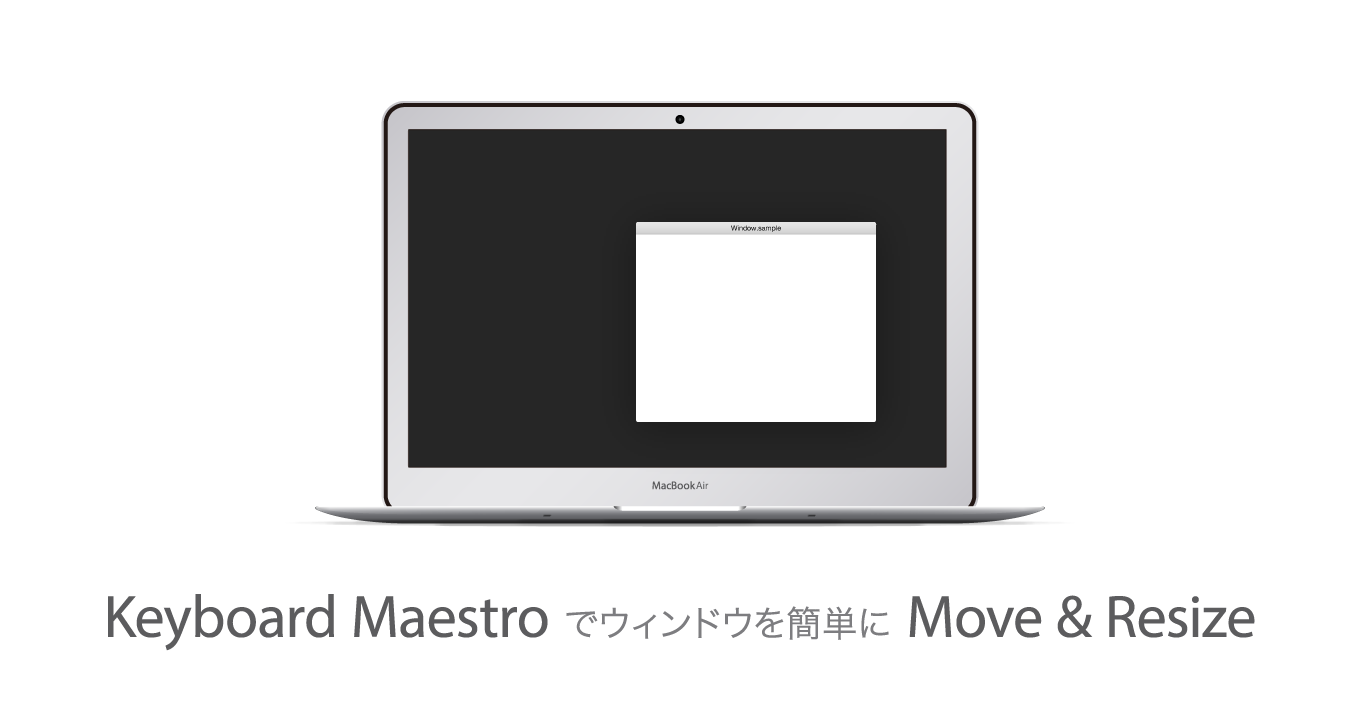
Macを使ってる時、とにかく画面を有効に使いたいって時ありませんか?開いているウィンドウを簡単に縮小・拡大してピタッ。今回はKeyboard Maestroを使って、ウィンドウをショートカットで簡単にリサイズさせる方法を紹介。
Keyboard Maestro 試してみたいんだけど…っていう方のためにも、結構細かく説明してますので、Mac使いで作業効率をあげたいっていう人はぜひ読んでみてください。
ウィンドウを簡単に移動&リサイズ!

今回実現したいことは、こんな感じ。
今あるウィンドウを、フルサイズで表示したり、半分サイズにしてみたりっていう操作と、ちょうどいいところに置いてちょうだいっていう要求をショートカットで簡単に行うぞ!を実現してみたいと思います。
実現させるために使うアプリは “Keyboard Maestro”
で、Keyboard Maestroとはなんぞやっていう人のためにかる〜く説明を。
例えば…特定のアプリのみで動作をするとかしないとか選んだ上で
- 何かの動作を好みのショートカットで実行させる
- メニューから選べる動作に好きなショートカットを割りふる
- こう打ったらこんな文字に変換させる
- 何時になったら(もしくは何時間ごとに)アラートを出す
なんてことや、特定のWi-fiに繋がったら、ログインしたら、USBを挿したら…などなど
そんな “例えば” を実現してくれるアプリが Keyboard Maestro です。
教えてもらった当初は「へ〜」っていう印象だったんですけど、使ってみるとその便利さがヒシヒシと。マジでやばいです。超便利になります。ほんと今ではこれがなくては話にならないってくらいに大事なアプリです。Mac使ってるならぜひ!騙されて!使って!って感じ。
ちなみに前回の記事「Photoshop で使える「移動」ダイアログを作ってみた」で紹介したスクリプトを一発で呼び出すのも、この Keyboard Maestro を使用。
Keyboard Maestroについては、三階ラボさんのブログが詳しいですので、オススメ。
登録方法
実現したいのは以下の7パターン!
- ウィンドウをフルサイズに
- ウィンドウを半分サイズにして左に移動
- ウィンドウを半分サイズにして右に移動
- ウィンドウを1/4サイズにして左上に移動
- ウィンドウを1/4サイズにして右上に移動
- ウィンドウを1/4サイズにして左下に移動
- ウィンドウを1/4サイズにして右下に移動

で、こいつらにショートカットを割り振っていくんですけど、一つ一つにショートカットを割り振っちゃうと大変なことになるので、Keyboard Maestroでショートカットを登録していく際に便利あの子、パレットを出すタイプで作っていこうと思います。
1. グループを追加
ウィンドウが3カラムに分かれてると思いますので、まず一番左の「Groups」の下の方の「+」ボタンをぽちっ。
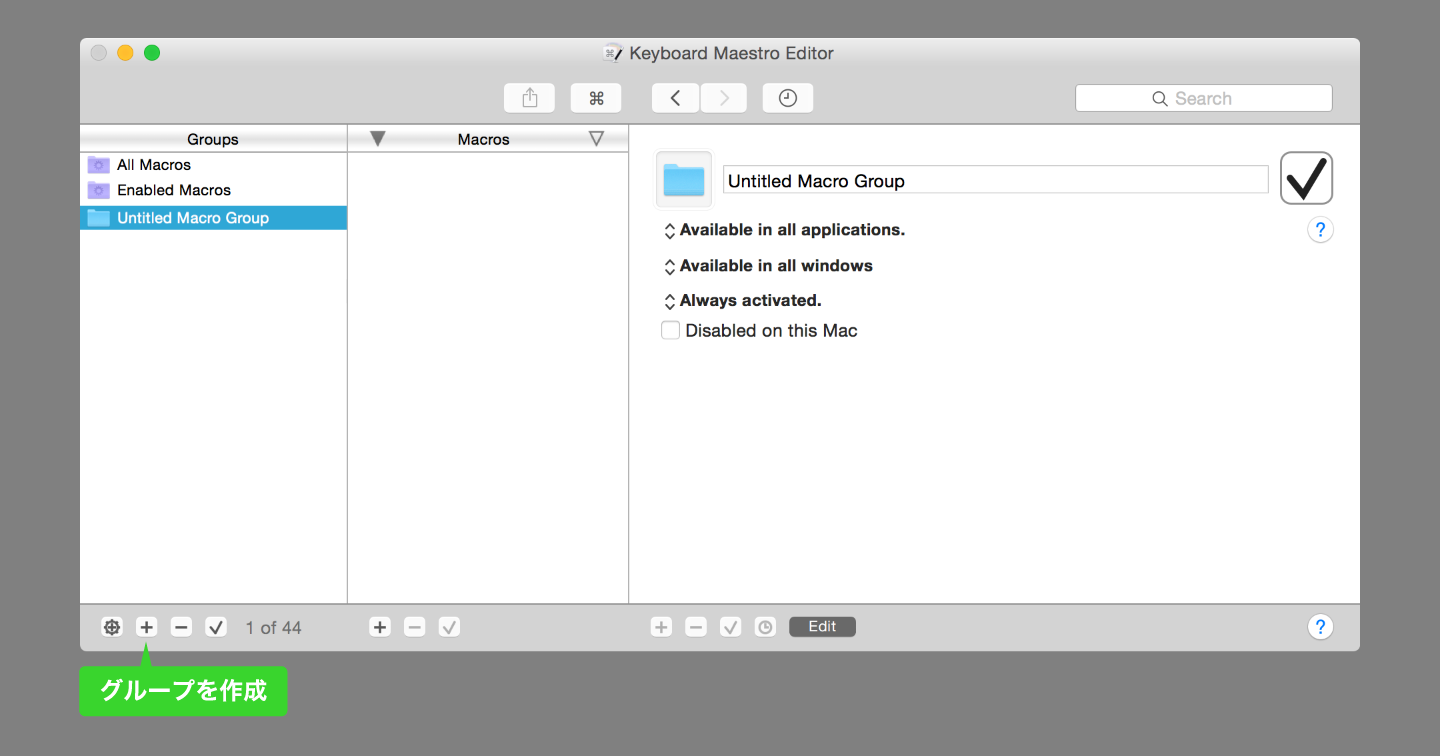
すると「Untitled Macro Groups」っていうのができます。
Keyboard Maestro では編集するところが一番右のカラムになります。
まずはわかりやすいグループ名を変更。そしたら次は Always activated. を Shows a palette for one action when : に変更し、さらに The hot key を設定。使いたいショートカットを押してください。(システム側とバッティングしないようご注意を。ここでは control + esc を設定してます。)
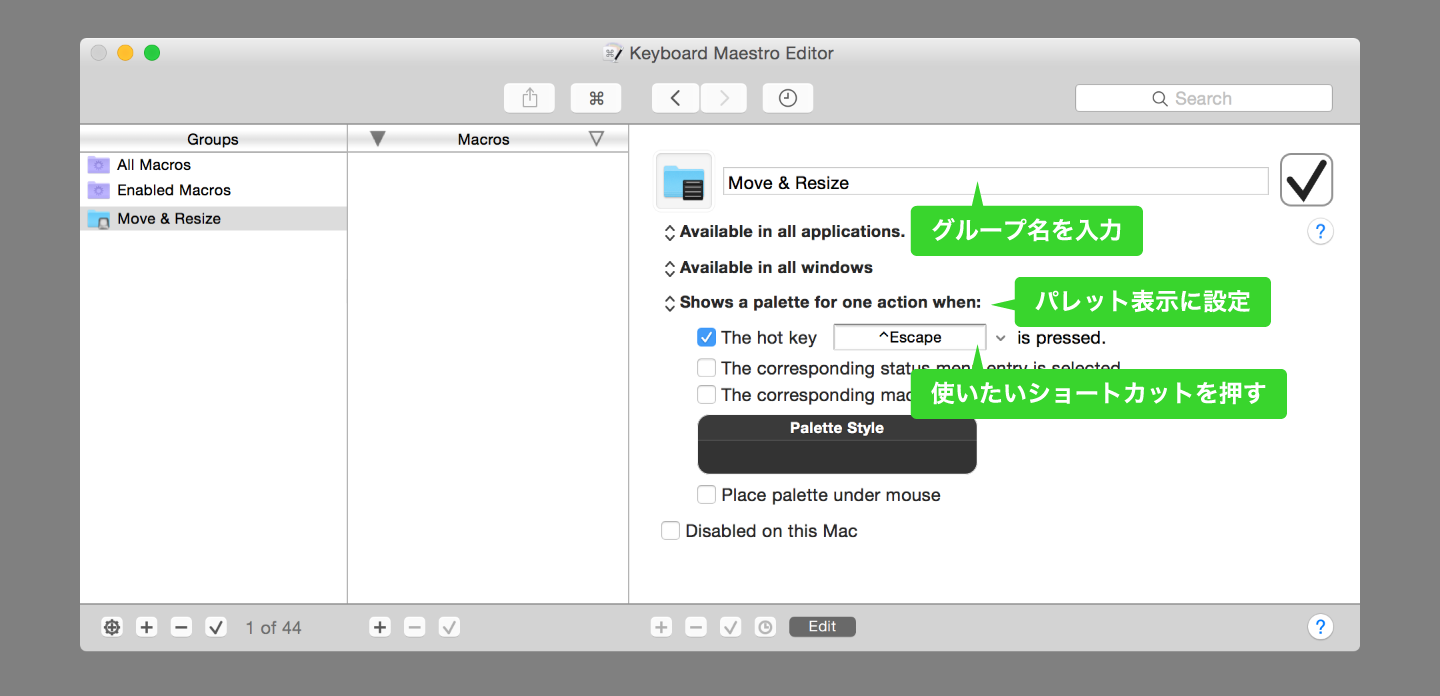
これでショートカットでパレットを呼び出す準備ができました。
ちなみに、後で登録していくアクションのショートカットを表示させておいた方が分かりやすいので、Palette Style を押して出てくるウィンドウで、Triggerっていうところにチェックをいれておくことをオススメします。
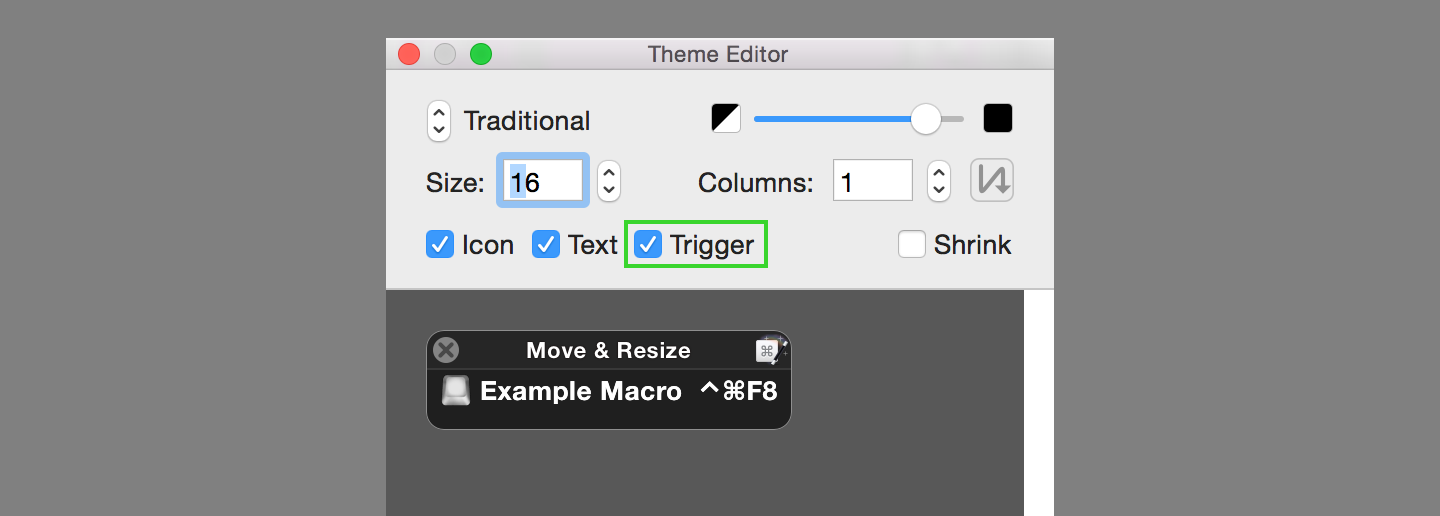
2. マクロを追加
次にマクロを登録していきます。マクロというのは、複数の操作や命令などを一つにまとめて、必要に応じて呼び出すことができるようにする機能のこと。
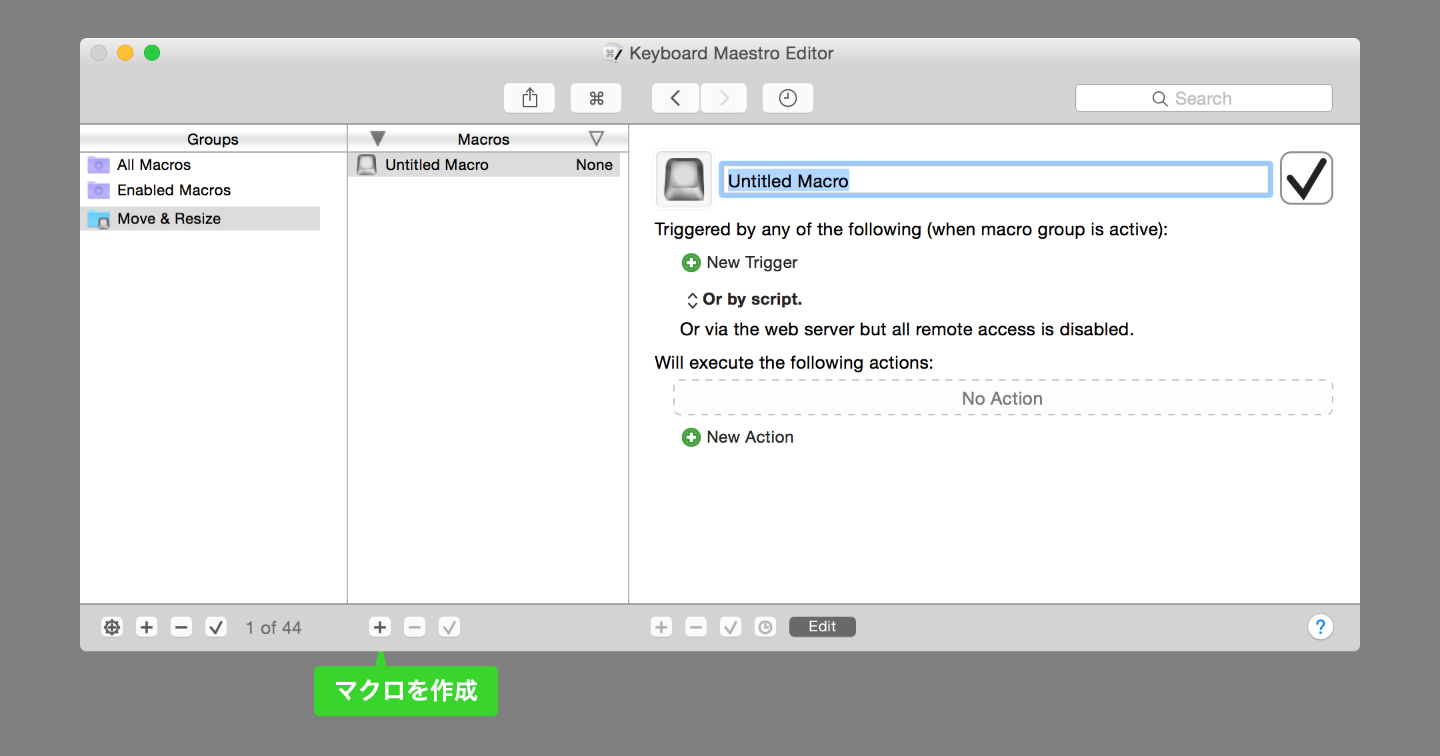
マクロを新たに作成したら、また判りやすい名称をつけ、New Trigger を Hot Key Trigger に設定。そしたら New Action をポチッとします。
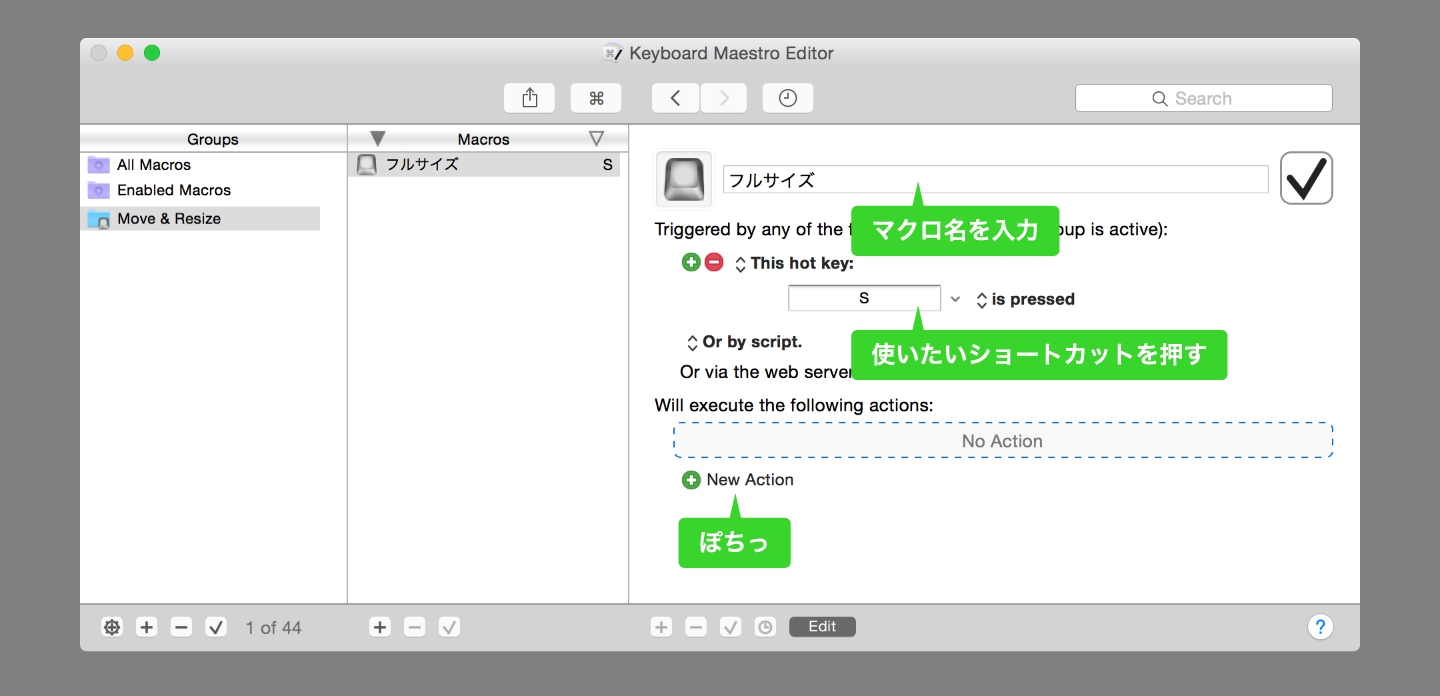
ポチッとすると、左側に Actions が表示されますので、手っ取り早く「window」と検索してみてください。
するといくつか候補が出てきますので、とりあえず Resize a Window をドラッグして No Action とある点線の囲み部分に持ってきます。
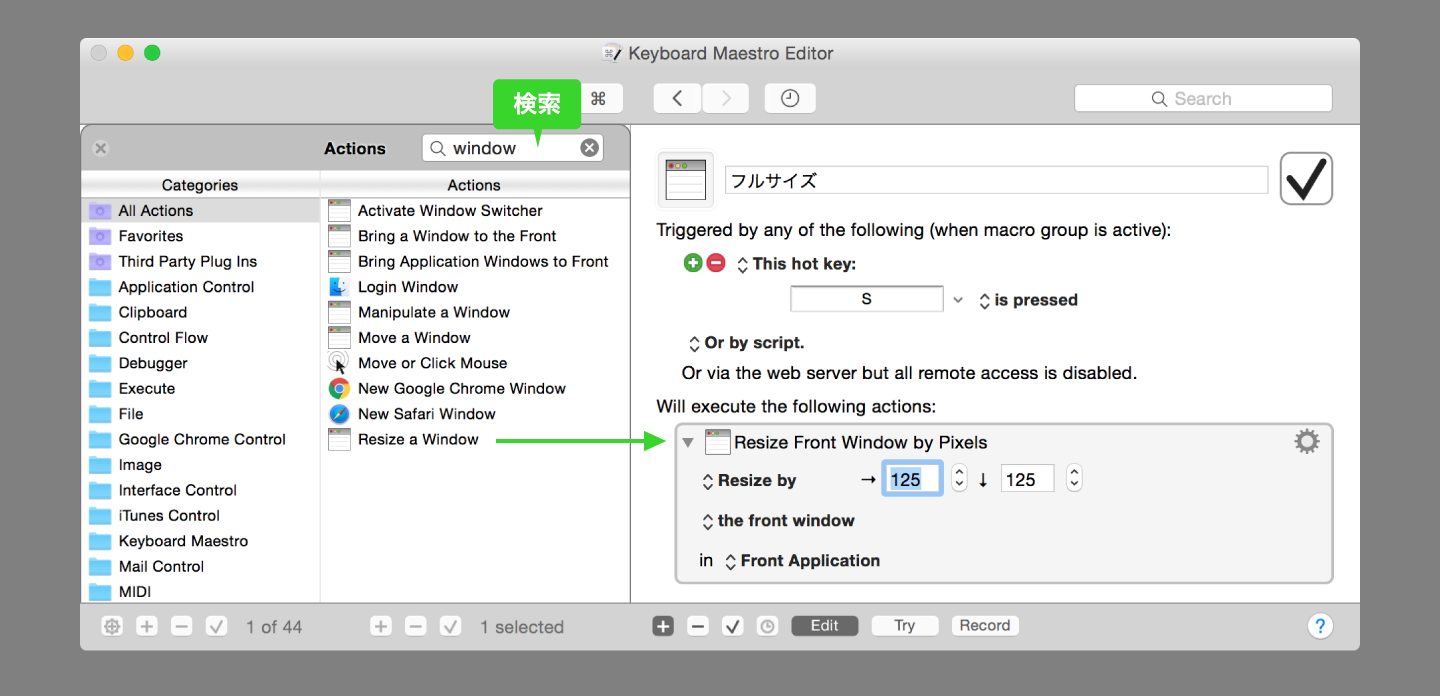
そうしたら
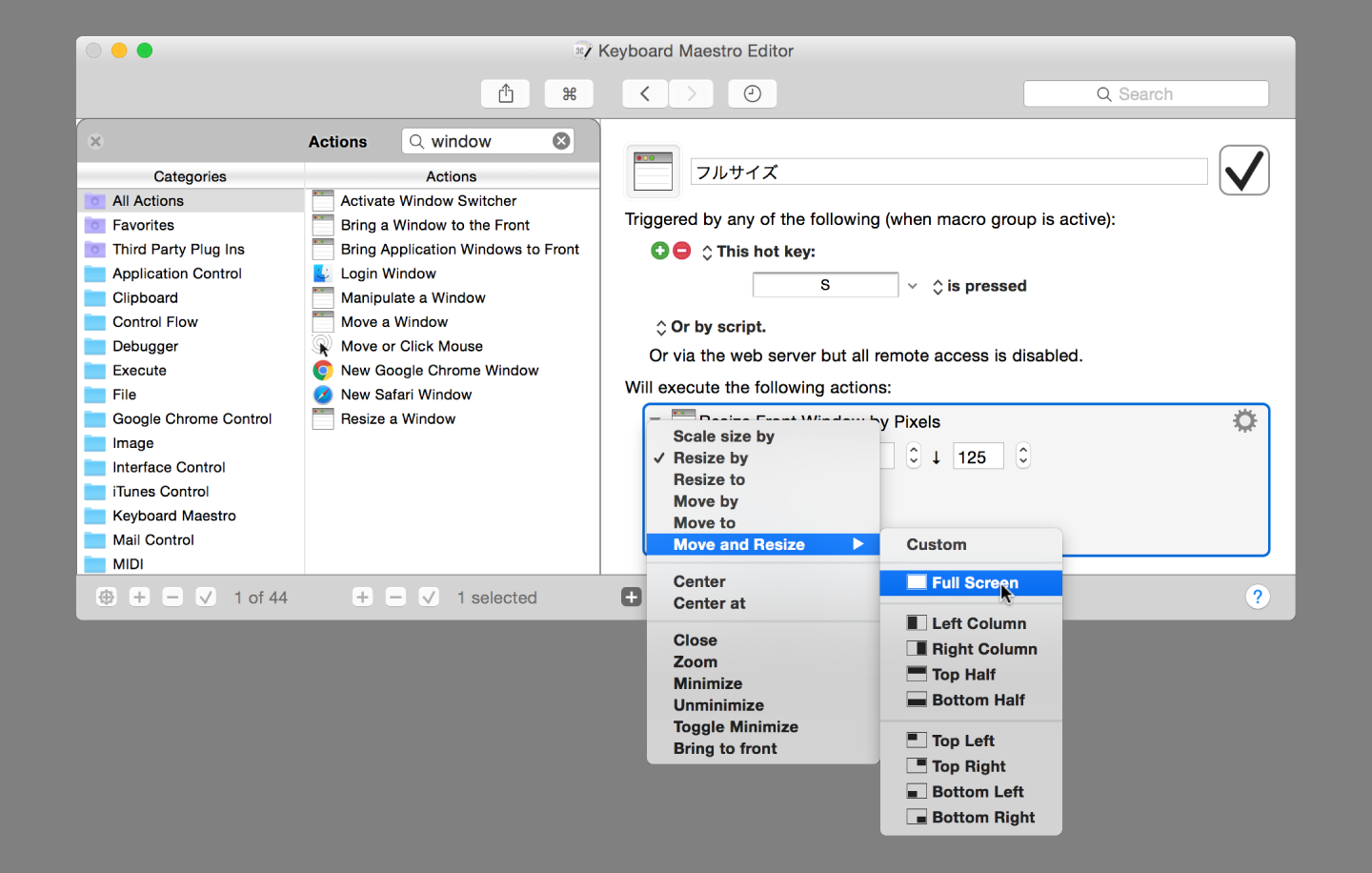
あとは同じようにその他のものも登録いきましょう。
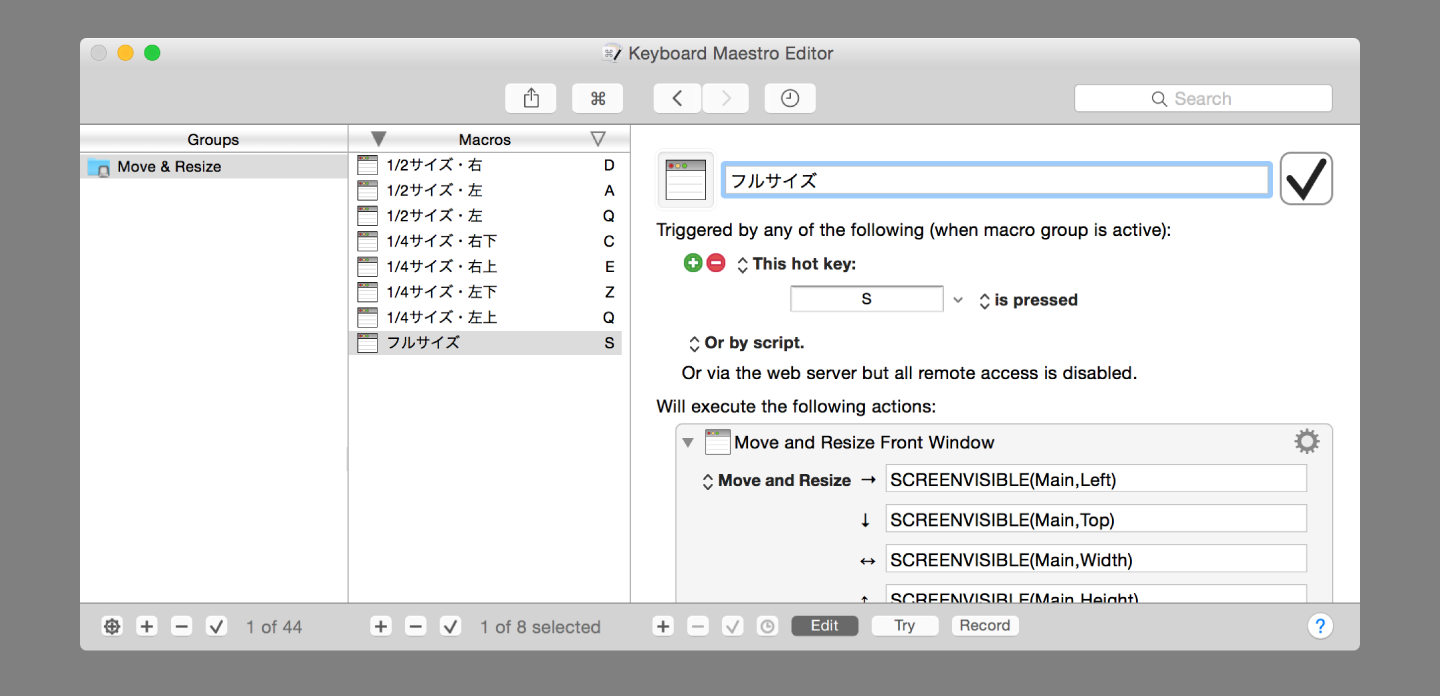
実際使ってみる
まずグループで登録したホットキーでパレットを表示させます。
ここでは control と esc キーで呼び出します。

その次に、やりたい動作の右側に表示されてるキーを押します。フルサイズ表示にする場合は S です。ひとまずやってみてください。
パレットを表示させてキーをぽち!パレットを表示させてキーをぽち!これだけ。簡単。
マクロでキーをつけるときのコツ
いちいちパレットのショートカットをみて起動していては時間がかかってしまいます。覚えればいいんですけど、ここで覚えやすいコツを。
私がよくやる手なんですが、分かりやすいようにキー配列に合わせてショートカットを割り振るっていう手です。そして基本的にはショートカットは左手で押したいので…左手の届く範囲で。
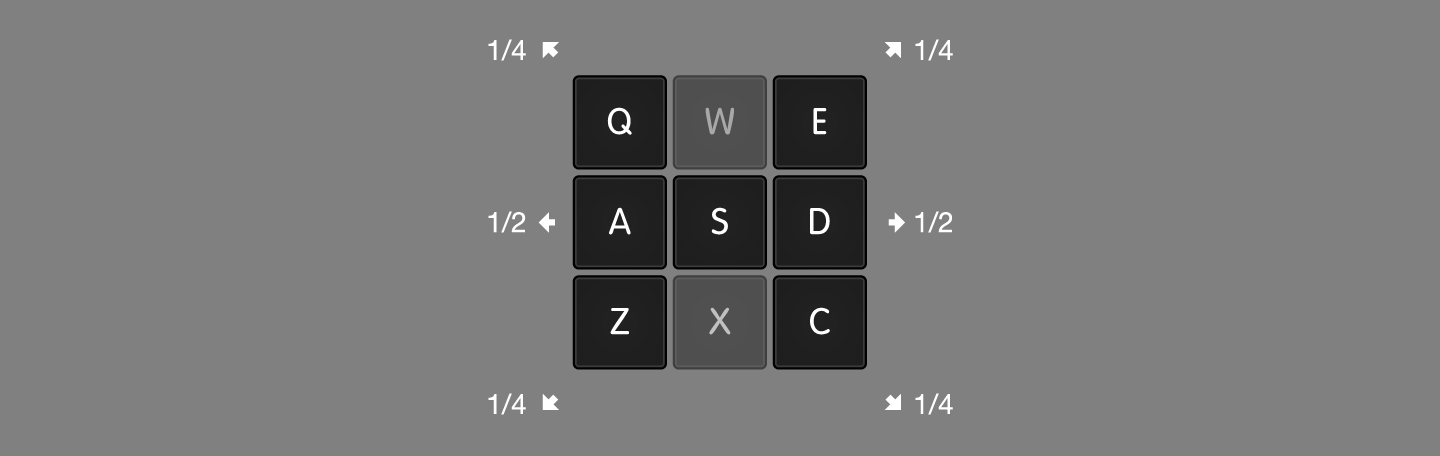
キーの配置をウィンドウの配置に見立ててつけています。だからフルスクリーンは真ん中の「S」にしていたわけです。なんとなくお分かりいただけます?
もちろんこれは一つの例ですから、自分なりに押しやすい。考えやすい。覚えやすいキーをつけるのが一番。ぜひ試してみてください。
